USB 메모리 하나쯤은 모두 소지하고 계실테죠? 휴대용으로 아직 요긴하게 쓰이고 있는 저장매체인데
가끔 말썽을 일으키는 경우가 있어 이로인해 스트레스 받는 분들이 꽤 있는 것 같아 포스팅 하게 되었습니다
저는 여러개의 USB를 소지하고 있는데요 주로 윈도우 설치디스크나 또는 큰 용량의 파일을 다른 곳에서
사용할 일이 있을 때 주로 사용하고는 한답니다.
오늘은 가출한 USB 용량을 실종신고 없이 되찾는 방법에 대해 알아보도록 하겠습니다.

USB란 무엇인가?
USB는 Universal Serial Bus 의 약자 입니다. 범용 직렬 버스라고 해석할 수 있는데요
각 영어 단어들의 뜻을 확인해보면 정확히 이게 무슨 뜻인가 살펴볼 수 있겠죠?
- Universal (범용의, 보편적인, 일반적인) 이라는 뜻을 가지고 있어요
- Serial (순차적인, 연속적인, 직렬) 이라는 뜻을 가지고 있어요
- Bus (버스(컴퓨터의 정보전송 회로)) 라는 뜻을 가지고 있어요
위에 말 그대로 다목적으로 사용할 수 있는 직렬 전송 규격이라고 보시면 되겠습니다.
예전에는 컴퓨터의 포트로 PS/2 또는 페럴렐포트, IEEE 등 복합한 여러가지 포트를 사용했는데
요즘에는 키보드나 마우스도 USB 타입으로 많이 만들어져 판매되고 있죠
USB가 3.0버전이 지원되면서 핀 수가 늘어 남에따라 전송속도도 굉장히 빨라졌습니다.
이에 따라 USB는 갈 수록 사용용도가 광범위 하게 넓어지고 있답니다.
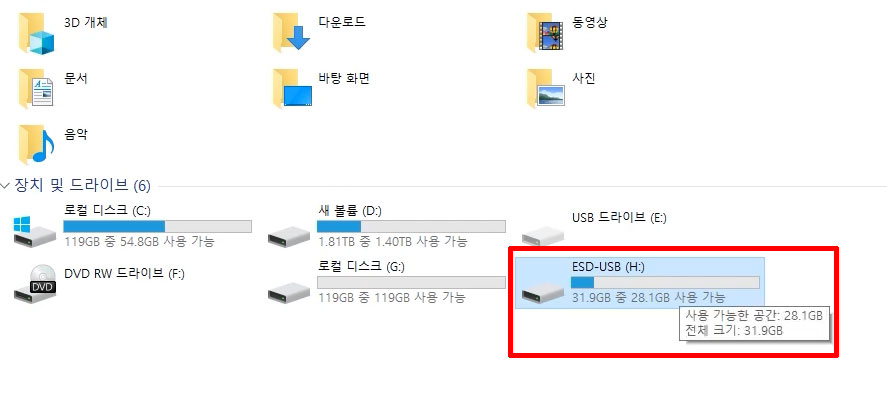
USB 용량이 줄었어요
USB를 사용하다 보면 본의 아니게 본래의 용량은 온데 간데없고 용량이 줄어든 상태의 USB를 살펴 볼 수가 있습니다.
이러면 정말 당혹스러움을 감출 수가 없는데요. 원래의 용량을 찾지 못하면 괜스레 무엇하나 읽어버린
찝찝함을 지울 수가 없습니다.
위에 사진에 표기된 USB는 현재 31.9GB 라고 표기가 되어 있습니다. 본래 저 USB의 용량은 64기가의 용량을
가지고 있는 저장장치인데 절반이나 되는 용량이 온데간데없이 증발해 버렸습니다.
우리는 사라진 용량을 되찾아야 합니다! 반드시! 그럼 이제 가출한 녀석 잡아도록록 해보죠!
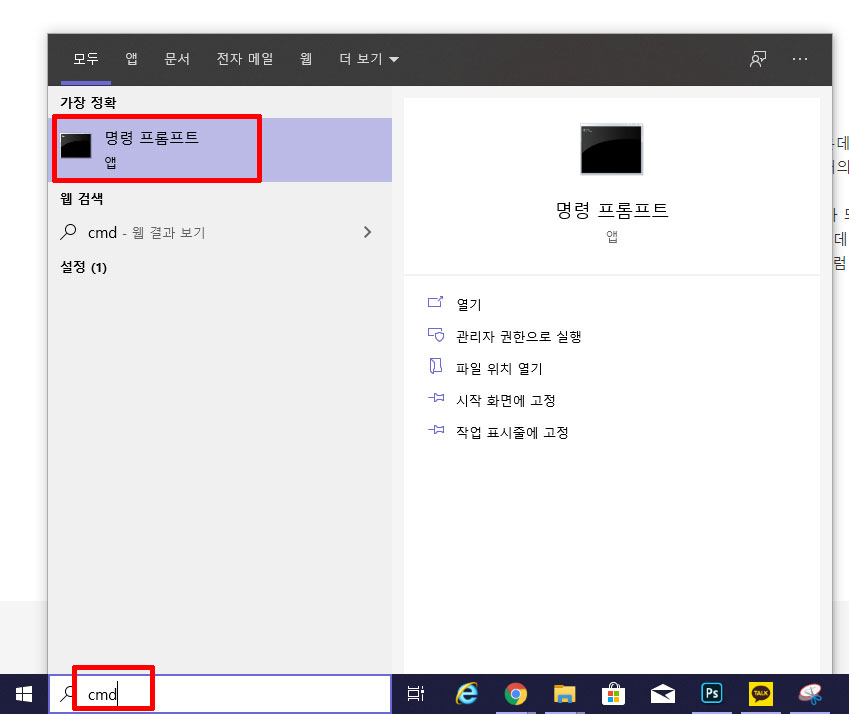
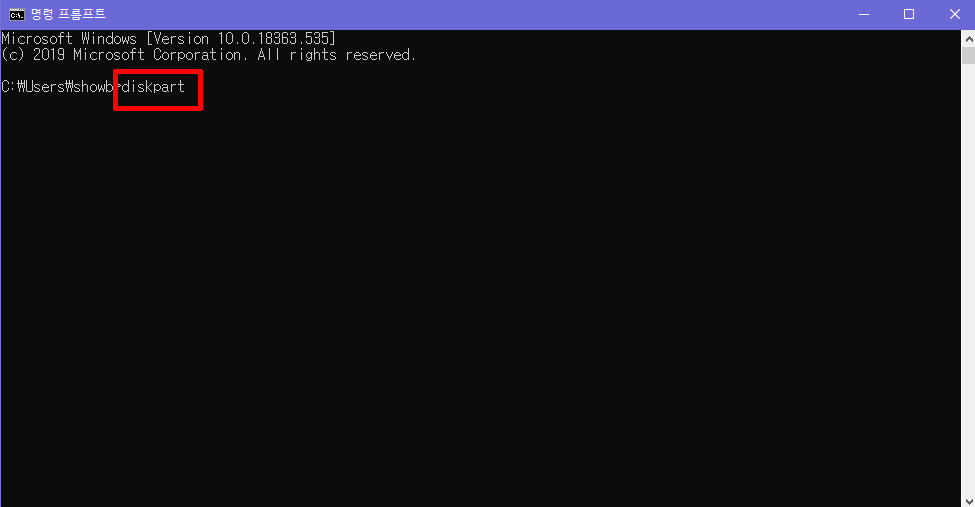
명령어를 입력하자!
사라진 녀석을 데려오려면 명령어를 작성하여야 합니다. 간단한 작업이니까 천천히 따라오시면 될 것 같습니다.
준비물은 컴퓨터만 있다면 하실 수 있습니다. 윈도우 하단에 cmd라고 입력하시고 명령프롬프트
창부터 열어 주시면 준비가 완료됩니다. 우리가 찾아야 하는건 도망간 USB의 용량이기 때문에
현재 꼽혀 있는 USB 디스크이 번호가 몇번 인지 확인해야 하는 과정을 거쳐야 합니다. 자! 추적합시다!
1. 윈도우 실행창 또는 검색창에 cmd 라고 입력하여 명령 프롬프프트창을 띄워줍니다
2. diskpart 라고 입력하여 cmd창에 입력하여 줍니다
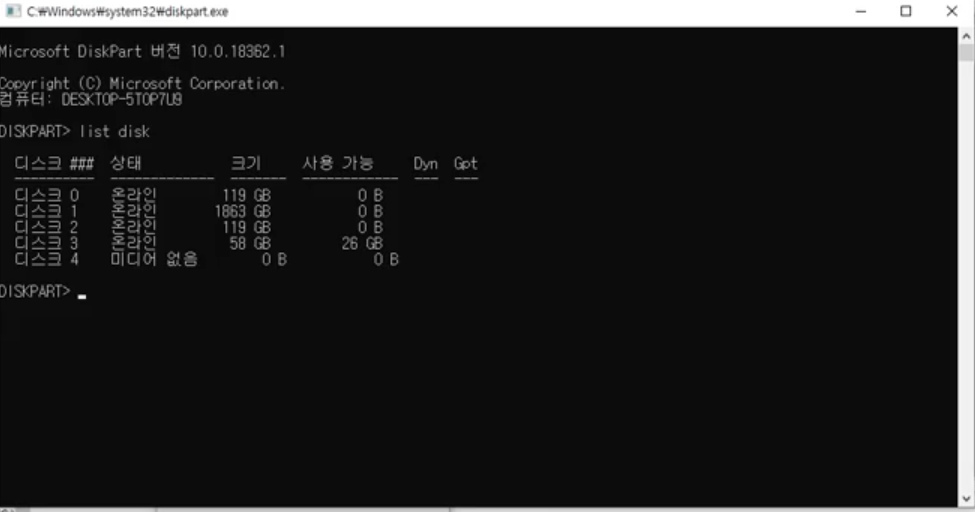
나의 USB 디스크 번호는?
diskpart 라는 명령어로 접속이 되셨다면 이제 찾고자하는 usb의 디스크 번호를 찾아야 하는데요
먼저 현재 자신의 컴퓨터에 저장장치 중 어떤 것이 usb 인지 알아야하고 해당 디스크의 번호가
몇 번으로 되어 있는지 확인 해야 할 필요가 있습니다. 이럴 때 넣어야 하는 명령어는 list disk 입니다.
아래와 같이 명령어를 띄어쓰기에 주의하며 입력하여 줍니다. list 스페이스바 disk 순으로 입력해줍니다.
3. list disk 라고 창에 입력해 줍니다. (띄어쓰기에 주의해 주세요!)
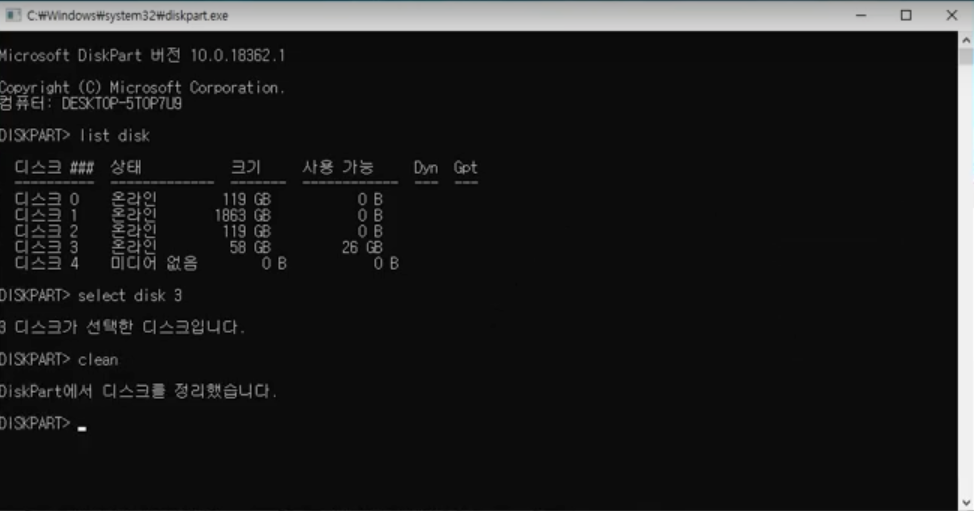
디스크를 깨끗하게 정리하자!
제 디스크 번호는 3번이네요 이 글을 보시는 분들중 혀재 이 작업을 진행중이시라면 디스크 번호를 잘 살펴보시고
선택해 주시기 바랍니다. 엄한 디스크를 지우면 곤란한 상황이 발생할 수 있으니까 용량 확인 필수!
용량이 확인 되셨다면 이제 해당 디스크를 선택해주어야 합니다. 디스크를 선택하시고 난 후에는 정리를 해줘야겠죠?
마찬가지로 띄어쓰기에 주의해 주시면서 아래 명령어를 입력하여 줍니다.
4. select disk + 디스크번호를 적어주어 디스크를 선택하여 줍니다. 예시) select disk 1
5. clean 디스크를 정리하기위해 꺠끗하게 초기화 하여주는 명령어입니다.
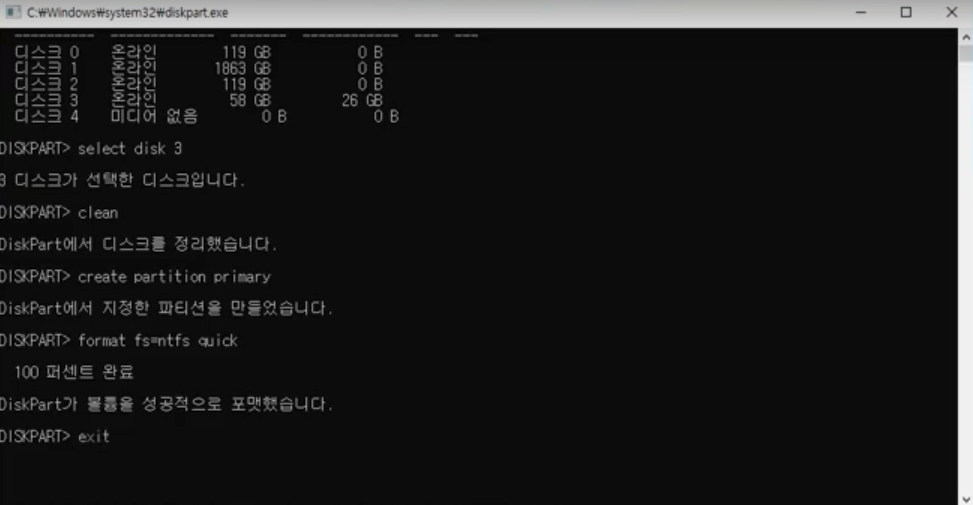
이것만 하면 실종용량 복귀
이제 마무리 단계입니다. 5번까지 잘 따라오셨다면 용량은 다 찾으셨다고 봐도 무방합니다.
초기화까지 시켜줬으니. 이제 파티션을 만들어 본래의 용량이 표시되어 사용할 수 있도록 만들어 주어야 합니다.
파티션이 만들어 졌다면 포멧을 해야하는데 저는 4기가 이상의 파일을 담을 수 있는 형태인 NTFS 형식으로 포멧하려고 합니다.
6. create partition primary 라고 명령어를 입력하여 주면 해당 저장장치에 파티션이 만들어 집니다.
7. format fs=ntfs quick 포멧타입은 ntfs로 하여주었고 빠른 포멧을 위해 퀵 이라는 명령어를 추가하였습니다.
빠른 포멧이 아닌 일반 포멧을 원하시는 분들은 quick 명령어 대신 disk 명령어를 넣으시면 됩니다.
8. exit 이제 마무리 되었으니 cmd 창에서 탈출하세요!
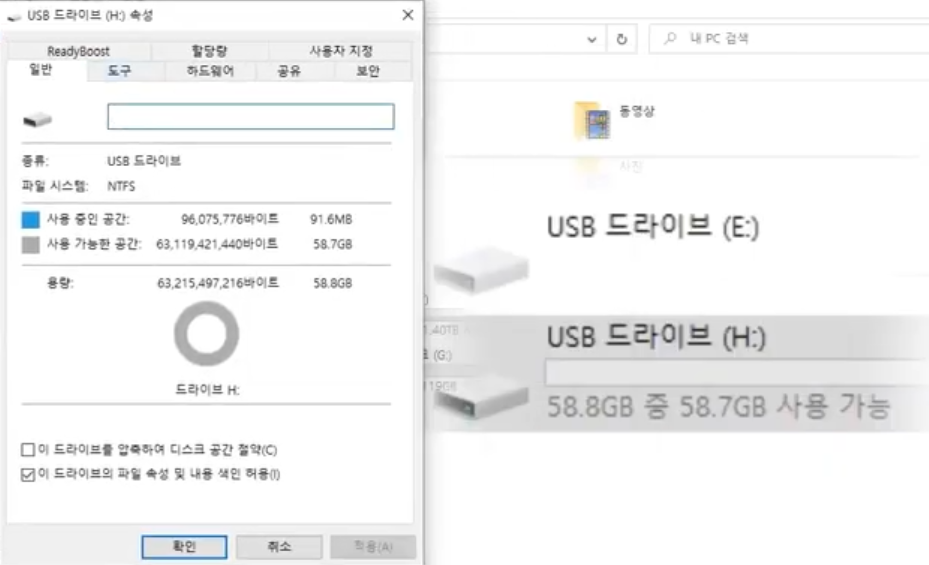
용량이가 집으로 돌아왔어요!
여기까지 따라오느라 고생 많으셨습니다. 짧지만 기나긴 여정이 마무리 되었습니다.
이제 도망간 용량이 돌아왔으니, usb 용량 때문에 받으실 스트레스가 종료 되었네요 위 사진을 보시다시피
31.9기가로 보였던 usb 용량이 원래대로 58.8 이라고 표시되었습니다. 64기가 usb라는 타이틀을 다시 확보했네요
위 명령어가 복잡하거나 어려운 것이 아니니 지식으로 가지고 계시면 유용하게 사용하실 수 있을 것 같습니다.
이제 용량이 줄어들었을땐 여과없이 시력을 발휘해 보세요 자세한 방법은 아래 제 유튜브 채널에 공개영상으로
올려 두었으니 영상으로 확인히 필요하신 분들은 동영상으로 확인하시기 바랍니다.끝.
'IT > PC 정보' 카테고리의 다른 글
| 불필요한 시간을 줄이는 구글 검색하는 방법 꿀팁 활용법 (17) | 2020.03.03 |
|---|---|
| 컴퓨터 사용중 꼭 필요한 필수 보조 소프트웨어 프로그램 (17) | 2020.02.17 |
| 알아두면 유용한 딱 좋은 사이트 모음 (12) | 2020.02.13 |
| 이미지의 글씨를 텍스트로 추출하자! (2) | 2019.12.10 |
| 윈도우10 정품인증 10초면 해결! (159) | 2019.10.29 |


댓글